ANAFIでハイパーラプス撮影してみました

今回は、ANAFIの動画モードのひとつである「Hyperlapse」(ハイパーラプス)を使って撮影してみました。
ハイパーラプスとは何か、ということから、実際に撮影してみた感想などを書きましたので、よろしければご覧ください。
また、動画にもまとめましたので、よろしければ、合わせて動画もご覧ください。
・使用ドローン
Parrot ANAFI:https://www.parrot.com/jp/doron/anafi#anafi
1.ハイパーラプスとは?
動画と内容がかぶってしまいますが、ハイパーラプスとは何か、ということから、実際に撮影して感じたことなどを書きます。
まず、ハイパーラプスとは何か、ということですが、ハイパーラプスとは映像の撮影技法のひとつで、カメラを移動させつつ実際より時間を縮めて記録する方法のことを言います。
映像としては、早送りのような映像になります。
たとえば、10分間(600秒)を60倍のハイパーラプスで記録した場合、10秒の動画になります。
10分を10秒に縮めた早送り映像になるわけです。
計算式としては、実時間600秒÷ハイパーラプス倍率60倍=再生時間10秒となります。
ちなみに、ハイパーラプスと似た撮影方法に、タイムラプスという撮影方法がありますが、違いはカメラを固定するかどうかという点だけです。
ハイパーラプスは、カメラを移動させつつ撮影する方法のことで、タイムラプスは、カメラを固定して撮影する方法のことを指します。
どちらの撮影方法も、早送り映像になります。
ANAFIのハイパーラプス倍率は、×15、×30、×60、×120、×240が選択できます。
10分間(600秒)の撮影を行うと、各倍率ごとの再生時間は以下の通りになります。
×15 : 40秒
×30 : 20秒
×60 : 10秒
×120: 5秒
×240:2.5秒
今回は、×15、×30、×60、×120で動画を撮影して比較してみました。
バッテリーの残量がなく、×240は試せませんでした。
2.設定方法
ハイパーラプスで撮影するためには、ANAFI用スマホアプリ「Free Flight 6」の画面内で「動画モード」から、「Hyperlapse」を選択します。
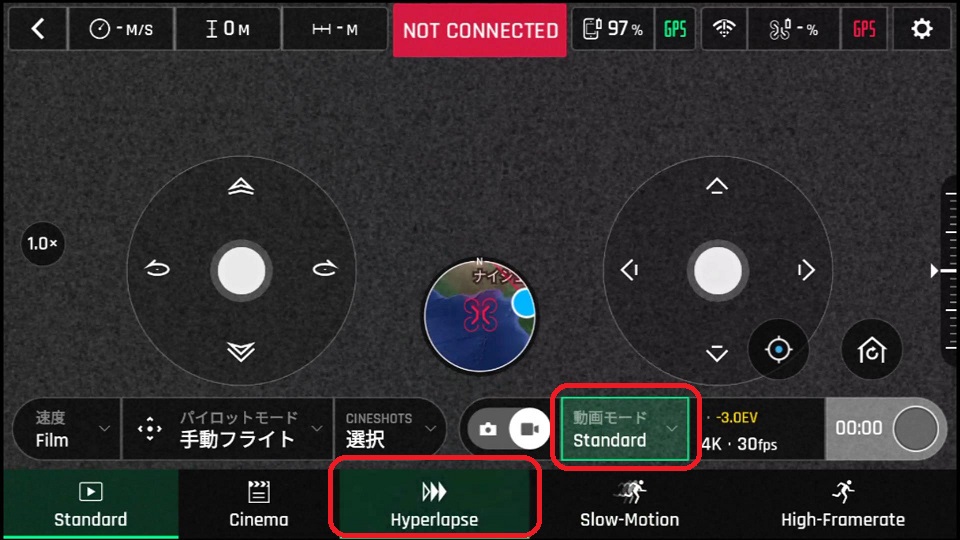
「Hyperlapse」選択後、続けて倍率を選択する画面が表示されますので、使用したい倍率を選択します。
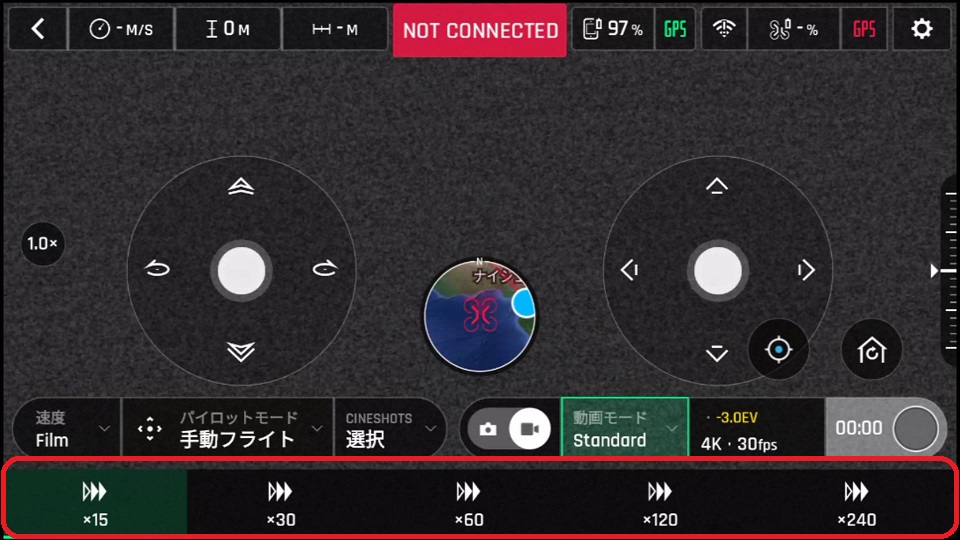
選択した倍率は、録画ボタン上に表示されますので、いつでも確認できます。親切ですね。
これで、録画ボタンを押せば、ハイパーラプスでの撮影が開始されます。
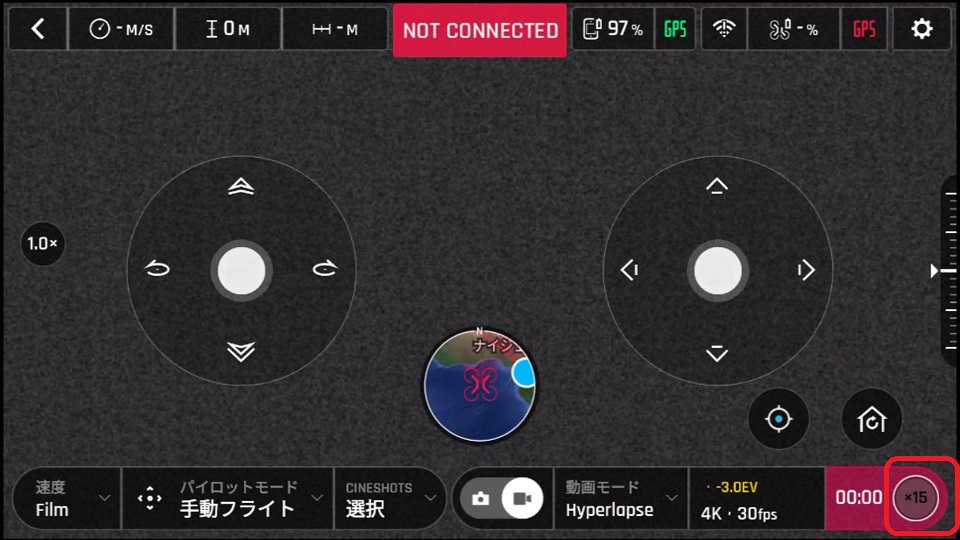
3.今回の撮影方法
今回は、事前に設定したルートを飛行させることができる「Flight Plan」という機能を使って撮影しました。
「Flight Plan」を使うと、全く同じ飛行ルートを何度でも再現して飛行させることができるので、比較映像を作成するのに重宝しています。
今回は比較のため、全て同じルートを飛行させて撮影しました。
撮影対象は、比較的交通量の多い道路です。
道路を選んだ理由は、ハイパーラプスの倍率の違いで、自動車の動きにどのような違いがみられるか興味があったからです。
4.各倍率ごとの感想

言葉で説明するより、実際の映像を見たほうがよく分かると思いますので、違いを確認したい方は冒頭の動画をご覧ください。
ここでは、簡単に各倍率ごとの感想を書きます。
ハイパーラプスの×15で撮影した道路は、走っている車がオモチャのようにコミカルに動いて見えました。
逆に動きの遅いものは、×15では倍率が低いため、変化が分かり辛いかもしれません。
ハイパーラプスの×30では、車の動きが、さらに速くなりました。
ただし、ある程度動きの速いものは、×30ぐらいが限界かもしれません。
これ以上倍率を上げると、動きの速いものはその軌跡を追うことが難しくなってきます。
×60だと、車の動きに対して倍率が高すぎるようで、車の動きは分からなくなりました。
×60以上は、動きの遅いものを撮影するのに向いていそうです。
×120では、6分の撮影時間が、3秒にまで縮まっています。
当然、車の動きも全く分かりません。
5.まとめ
ゆっくりと変化するものを撮影する場合、ハイパーラプスだと、変化の様子がより分かって面白いと感じました。
雲など、普通に撮影しても動きが分かり辛いものを撮影するのに、最適だと思います。
動きの速い車なども、低めの倍率で撮影すれば、オモチャのように見えて面白い動画になりました。
以上、ANAFIの録画モード「Hyperlapse」(ハイパーラプス)について、まとめてみました。


